mRibič
Priručnik
za mobilnu aplikaciju za ribiče
Pomoć: telefon 01 6443 188, 01
6443 183
e-mail: slatkovodno.ribarstvo@mps.hr, rmc@mps.hr
Uprava ribarstva za
obveznike izvješća o ulovu izradila je mobilnu aplikaciju mRibič koju
ribiči u športskom ribolovu na slatkim vodama mogu koristiti umjesto
papirnatih obrazaca.
KAKO INSTALIRATI APLIKACIJU?
Aplikacija
se može preuzeti za mobilne uređaje koji rade na sustavima Android putem
aplikacije Google trgovina ili za uređaje koji imaju iOS sustav putem App trgoine
upisujući u pretraživaču mRibic. Odabirom na pronađenu
aplikaciju, korisniku se nude podaci o aplikaciji i opcija instalacije
aplikacije. (slika 1.)
![]()
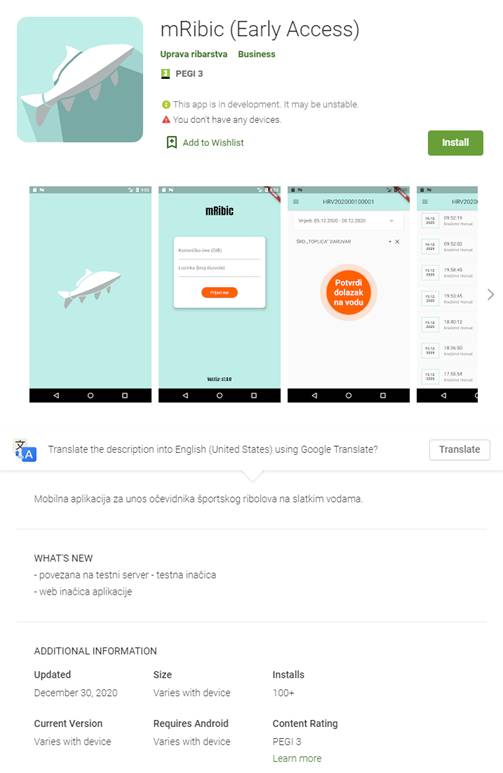
Slika 1.
Odabirom
na opciju instaliraj, započinje instalacija aplikacije.
KAKO SE PRIJAVITI U APLIKACIJU?
Da bi se registrirao za ispunjavanje mRibic, korisnik treba za
početak kupiti ribičku dozvolu jer bez nje nije moguće ući
u aplikaciju.
Kada
ribič kupi dozvolu, može početi koristiti aplikaciju. Prilikom svakog
otvaranja aplikacije, korisnik treba upisati dva podatka: korisničko ime (OIB
ili broj identifikacijskog dokumenta za strance) i zaporku (Broj dozvole u
cijeloj dužini ili bez prvih pet znakova – bez HRV21 – HRV21XXXXXXXXX) (Slika 2.).
Broj dozvole mora imati minimalno 14 znakova. NAPOMENA: ribič se ne može
prijaviti s brojem ribičke iskaznice ili uvjerenja o položenom
ribičkom ispitu.
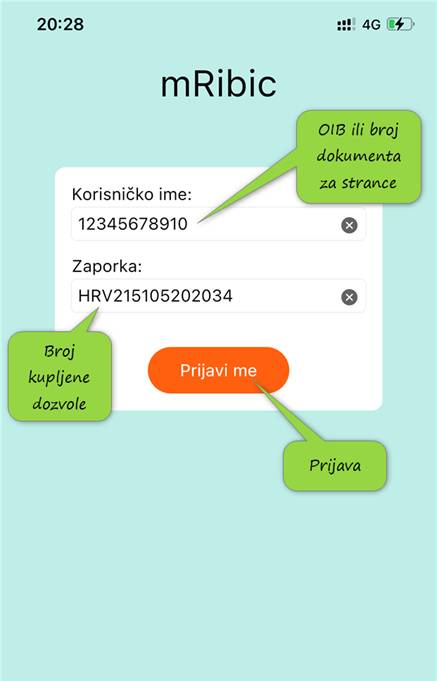
Slika 2.
Upisivanjem
svih podataka te odabirom na tipku „Prijavi
me“ korisnik ulazi u aplikaciju u kojoj može pregledavati dozvole i
očevidnike te unositi očevidnike. Ulaskom će vidjeti početni
zaslon (slika 3.)
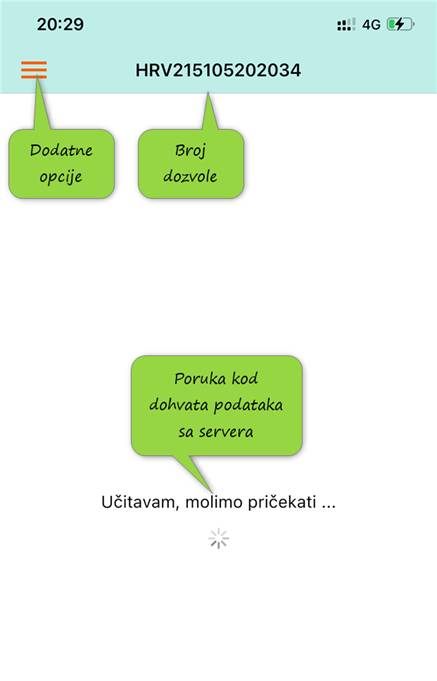
Slika 3.
Nakon
što su se podaci učitali, korisnik će biti postavljen na ekran za
unos očevidnika za ribolov na slatkim vodama (slika 4.)
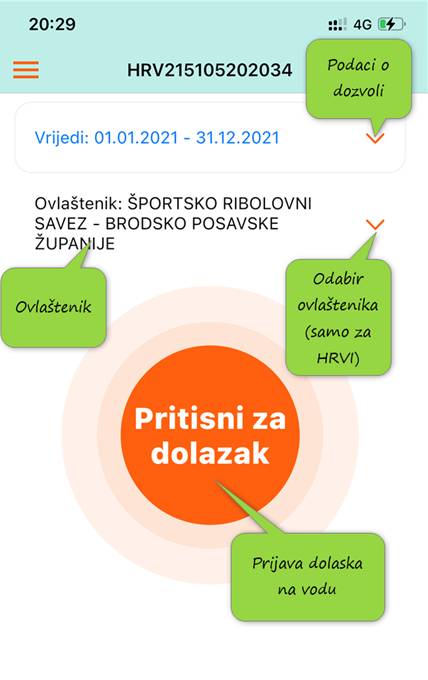
Slika 4.
KAKO UPISATI OČEVIDNIK?
Novi
očevidnik upisuje se odabirom „Novi“ unutar pregleda očevidnika ili ponovnom
prijavom u aplikaciju mRibic (slika 4.). Nakon odabira te opcije, prikazan je u
zaglavlju broj dozvole za koju se unosi očevidnik, padajući izbornik za
prikaz parametara dozvole, ovlaštenik kod kojeg je kupljena dozvola,
padajući izbornik za odabir ovlaštenika (dostupan za godišnje dozvole za
HRVI ) i gumb za prijavu dolaska na vodu i početka ribarenja. Odabirom
padajućeg izbornika prikazani su detaljni podaci o izdanoj dozvole (slika 5.)
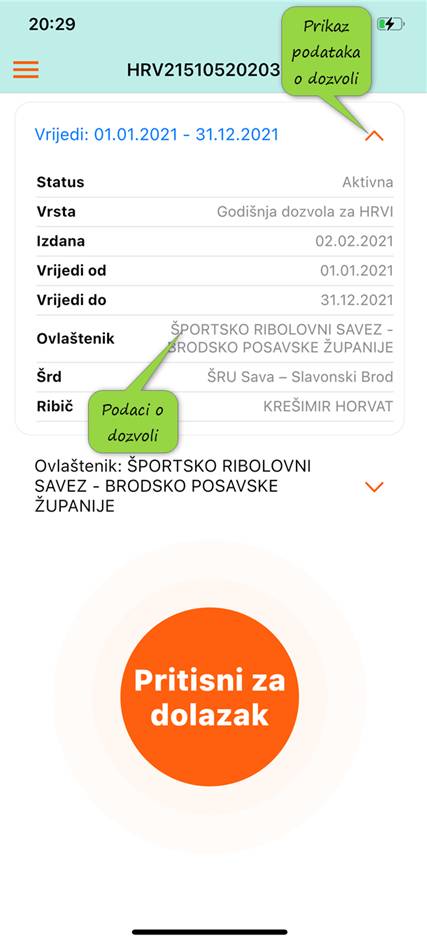
Slika 5.
Kod odabira
ovlaštenika prikazana je mogućnost odabira ovlaštenika i pretraživanje po
nazivu ovlaštenika za brži odabir (slika 6).
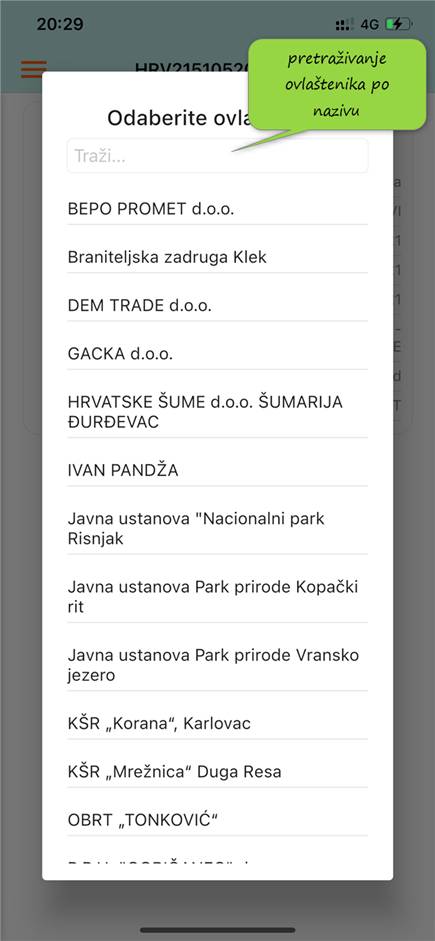
Slika 6.
Pritiskom na
gumb „Prijavi dolazak“ otvara se potvrda otvaranja ili odustajanje prijave.
(slika 7)
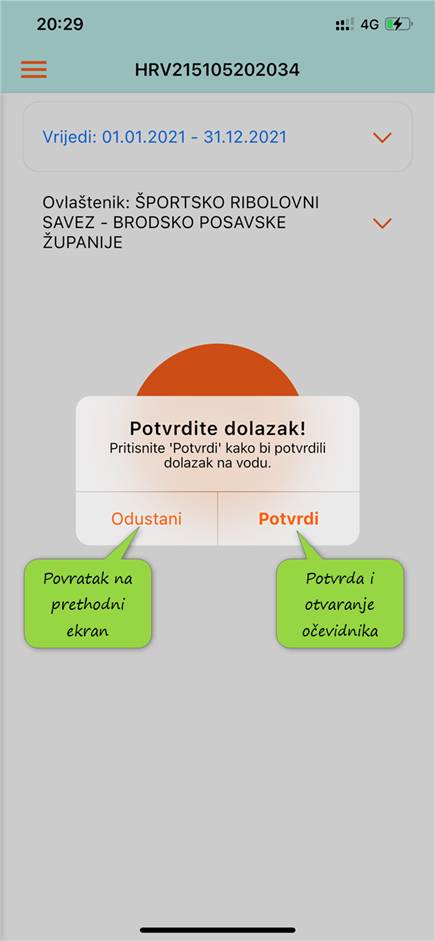
Slika 7.
Nakon
potvrde dolaska i otvaranja očevidnika prikazan je ekran u kojemu je
prikaza gumb za završetak očevidnika ili gumb za prelazak na ekran za unos
zadržanog ulova. (slika 8)
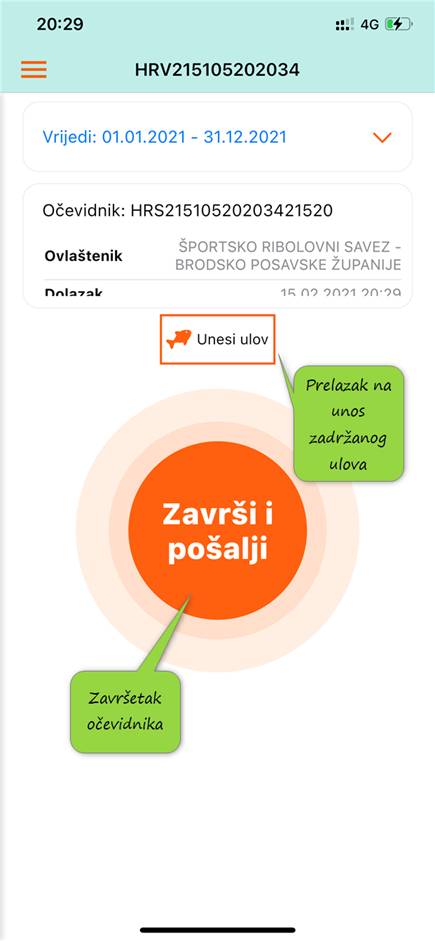
Slika 8.
KAKO UPISATI ZADRŽANI ULOV?
Unos
zadržanog ulova vrši se odabirom opcije „Unesi ulov“. Nakon odabira te opcije
prikazana je lista riba za koje se može upisati zadržani ulov. (slika 9.)
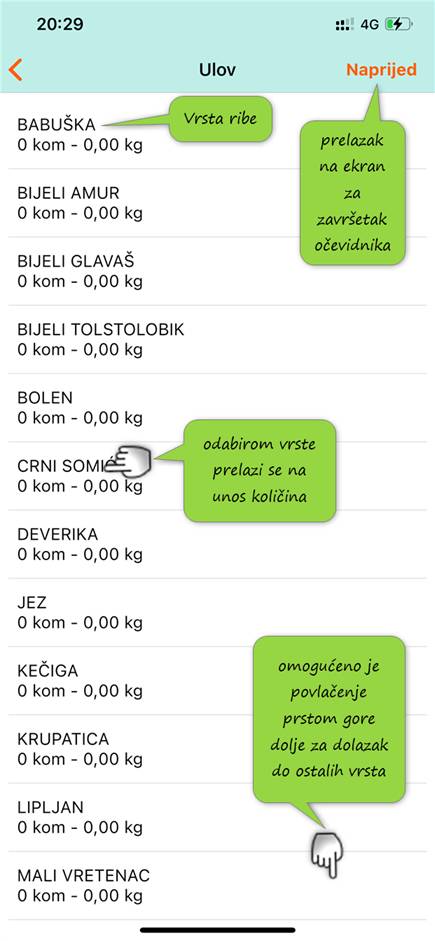
Slika 9.
Odabirom
pojedine vrste ribe prelazi se na ekran za unos količina zadržanog ulova u
komadima (slika 10.) i ukupnu težinu zadržanog ulova u kilogramima. (slika 11.)
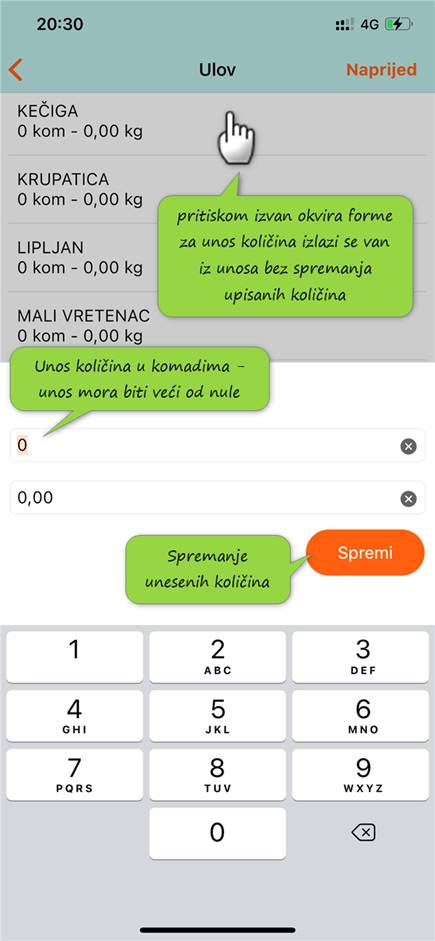
Slika 10.
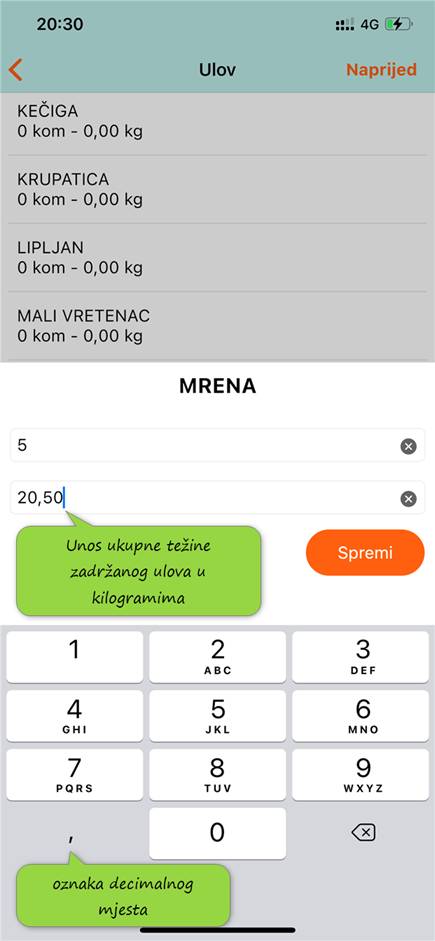
Slika 11.
Nakon unosa
ulova i pritiska na „Spremi“, podaci o ulovu se šalju na server i prelazi se
nazad na listu prikaza vrsta riba gdje je u plavoj boji unesen ulov sa prikazom
količina u komadma i težina ulova za tu vrstu ribe. (slika 12.)
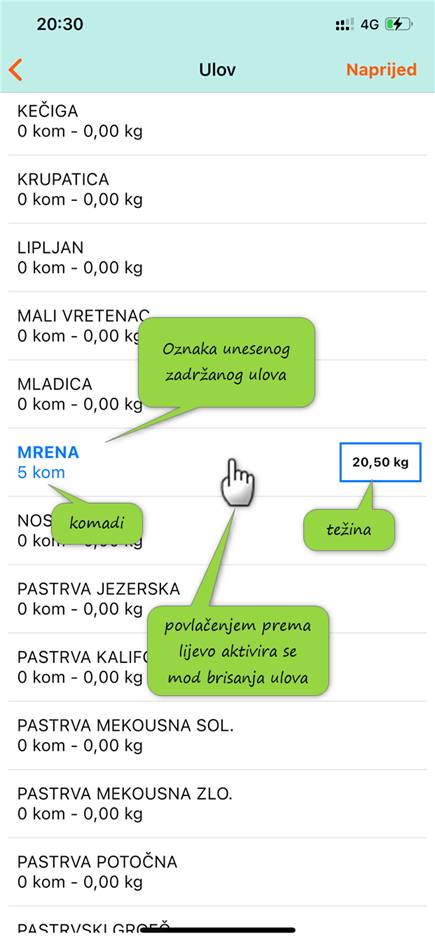
Slika 12.
KAKO OBRISATI ZADRŽANI ULOV?
Povlačenjem
unesene vrste prema lijevo prelazi se u mod brisanja unesenih količina
(slika 13.)
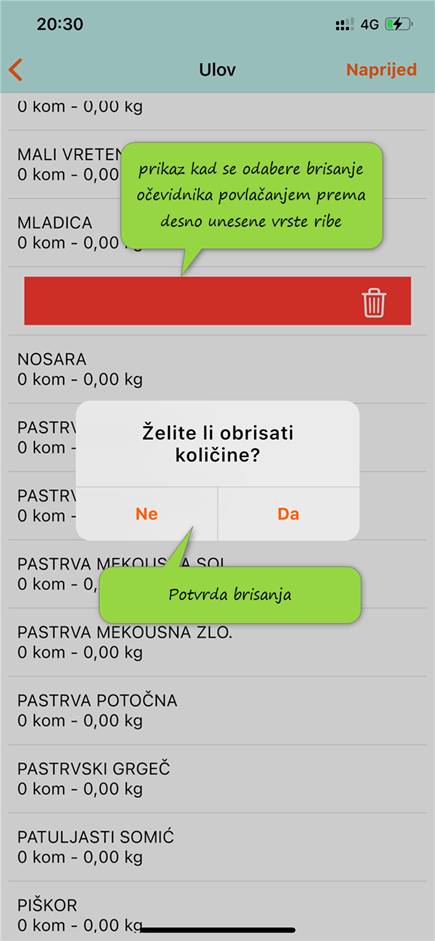
Slika 13.
Nakon što je
količina obrisana prikaz količina u listi vrsta je bez oznake boje i
prikazana je količina 0 (slika 14.)
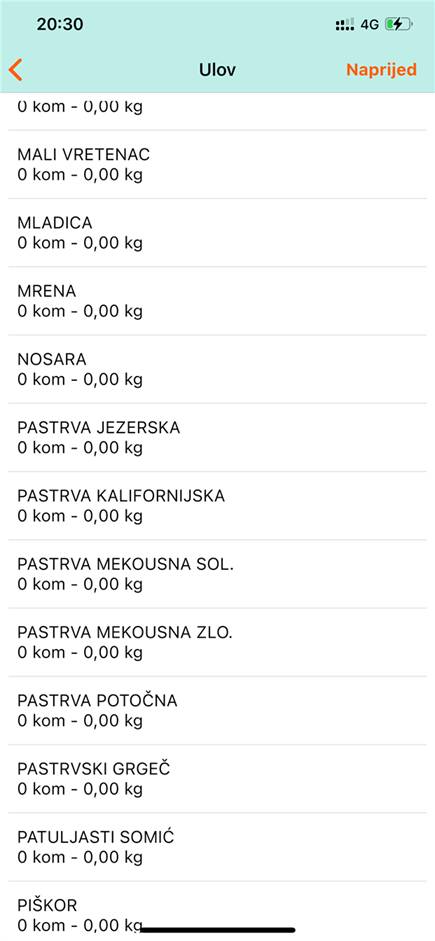
Slika 14.
Zadržani
ulov se može obrisati tako da se pritisne unesena vrsta i unutar forme za unos
ulova izmijeni se unesena količina u komadima ili težina na vrijednost 0 i
nakon opcije „Spremi“ ulov za tu vrstu riba je obrisan.
KAKO ZAVRŠITI OČEVIDNIK?
Nakon unosa
zadržanog ulova i odabirom opcije „Naprijed“ u zaglavlju prelazi se na ekran
završetka očevidnika. (slika 15.)
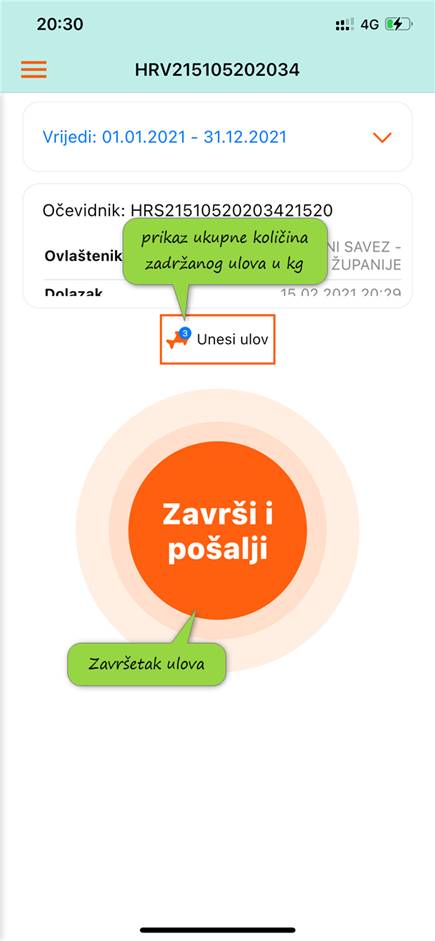
Slika 15.
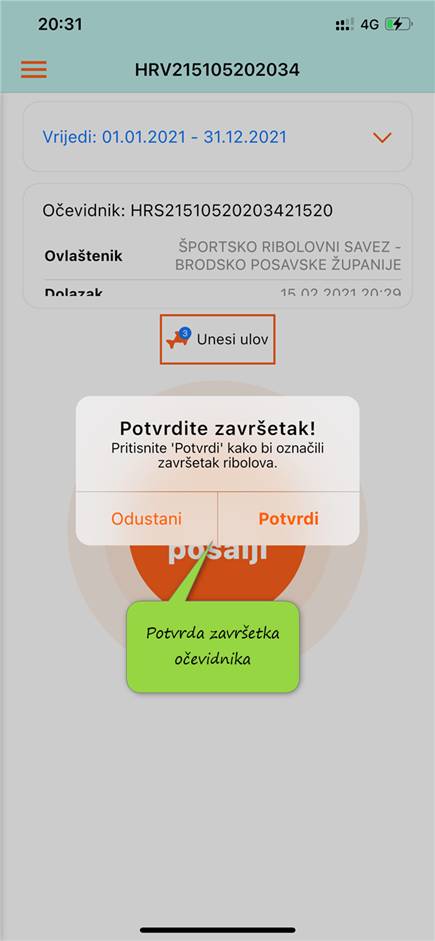
Slika 16.
KAKO PREGLEDATI SVE OČEVIDNIKE?
Nakon potvrde
unesenog očevidnika prelazi se na pregled svih unesenih očevidnika za
izdanu dozvolu. (slika 17.) Omogućen je odabir i detaljni prikaz
parametara pojedinog očevidnika te izrada novog očevidnika sa gumbom
„Novi“.
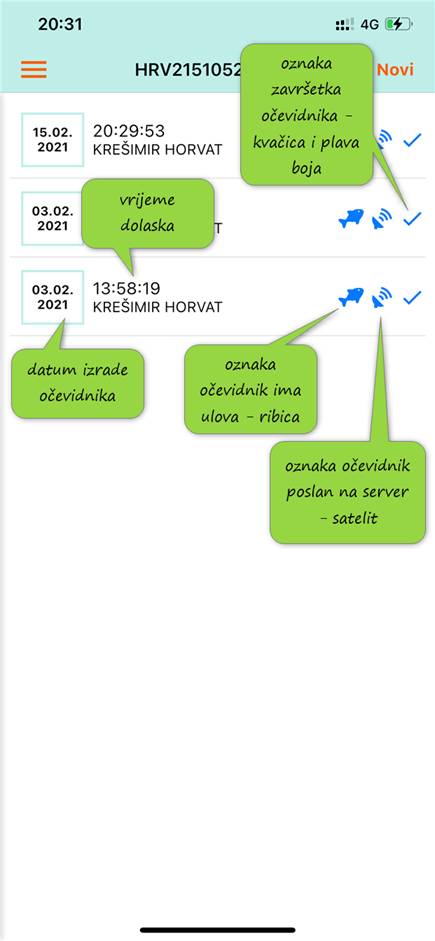
Slika 17.
Do pregleda
očevidnika se može doći i odabir iz izbornika sa lijeve strane (slika
18.).
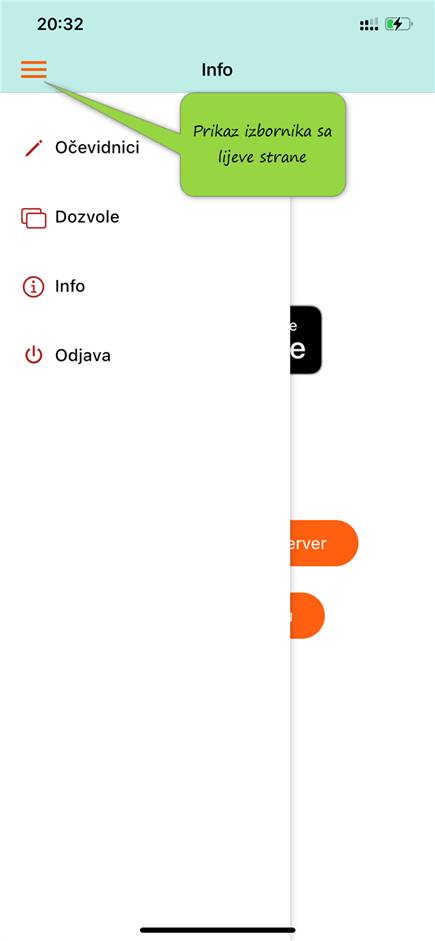
Slika 18.
Nakon
odabira završenog očevidnika (crna boja) prikazuje se prikaz
očevidnika sa svim parametrima – dozvola, ovlaštenik, vrijeme dolaska,
vrijeme završetka i količine zadržanog ulova (slika 19.)
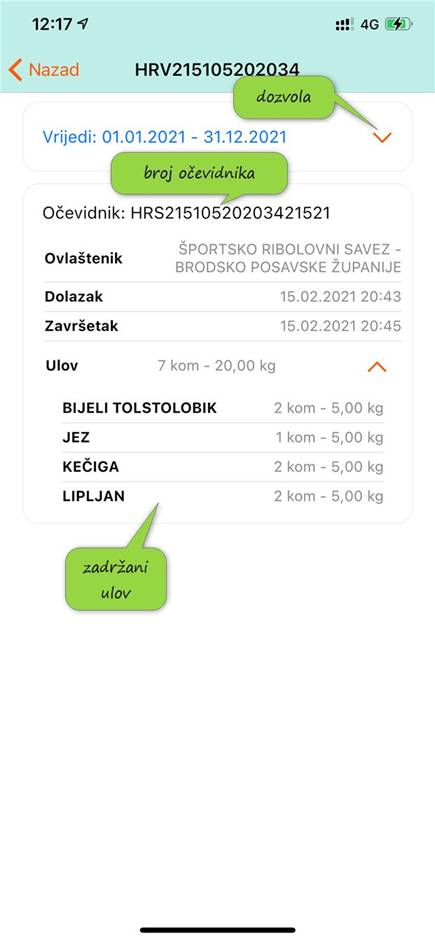
Slika 19.
KAKO SPREMITI OČEVIDNIKE KAD NEMA INTERNETA?
Kod
spremanja očevidnika gdje nema signala ili interneta, očevidnik se
sprema lokalno na mobilni uređaj i prikazuje se poruka „nema interneta“.
(slika 20.)
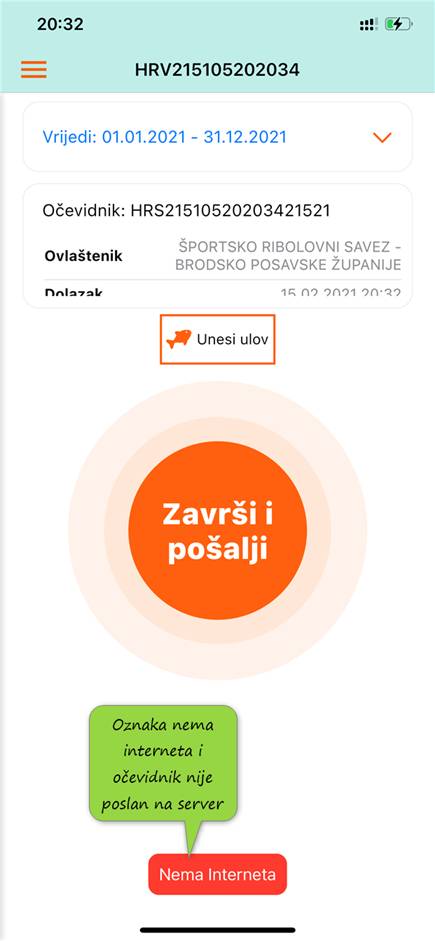
Slika 20.
Nakon
spremanja očevidnika lokalno na mobilni uređaj i povratkom na pregled
očevidnika, očevidnik koji nije poslan na server je prikaza sa
ikonicom satelit sa uskličnikom (slika 21.)
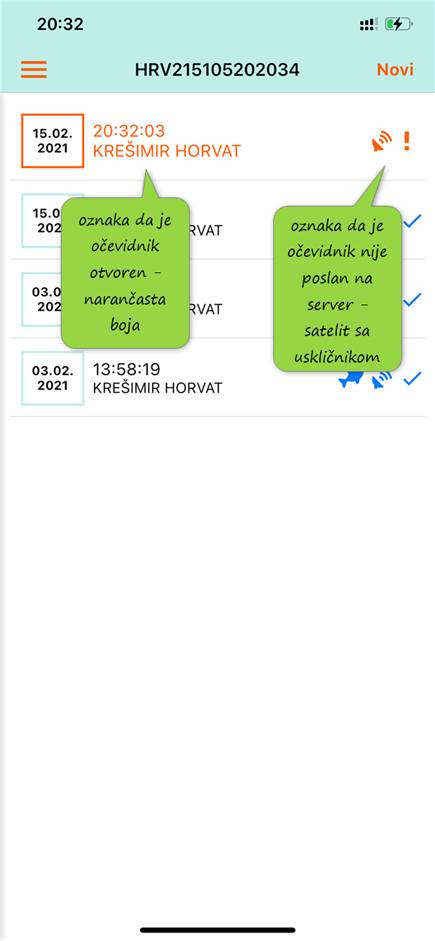
Slika 21.
PRIKAZ OTVORENOG OČEVIDNIKA?
Nakon
spremanja očevidnika koji nije završen, očevidnik je prikazan
narančastom bojom i bez kvačice. (slika 22.)
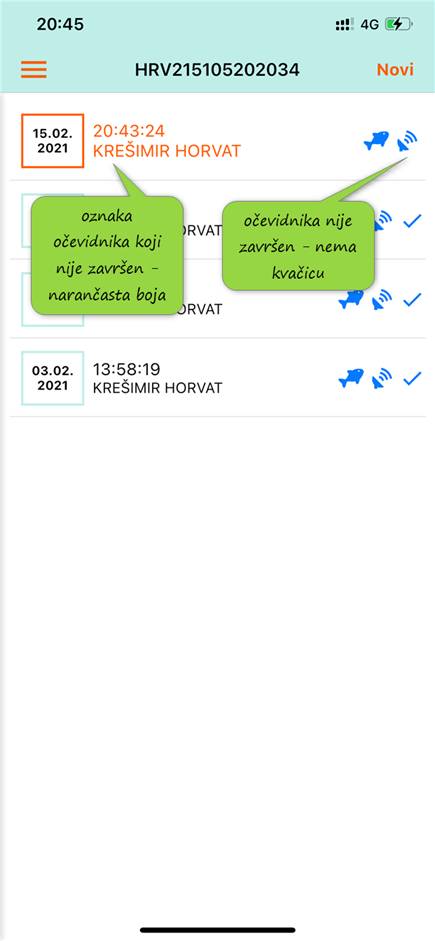
Slika 22.
Prikaz
očevidnika koji je otvoren i nema upisanog ulova. (slika 23.)
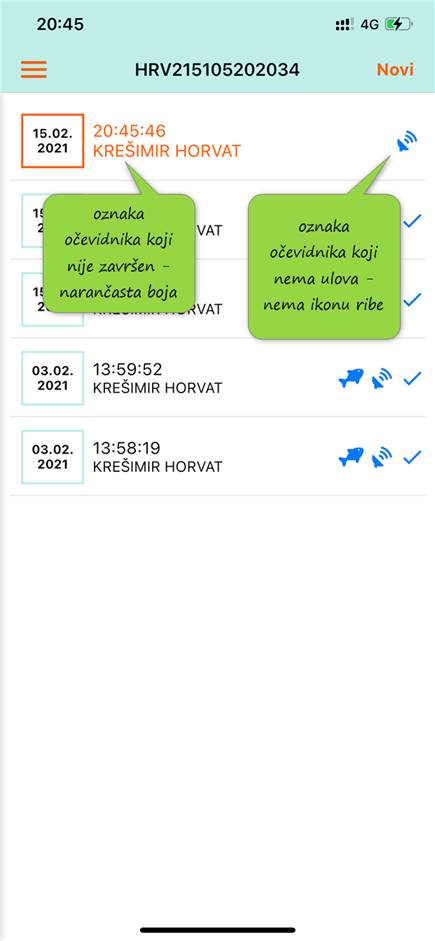
Slika 23.
KAKO PREGLEDATI SVE SVOJE DOZVOLE?
Nakon odabira
prikaza dozvola sa menija sa lijeve strane sa servera se skidaju sve dozvole
(slika 24.) Omogućeno je osvježavanje prikaza i dohvat novih dozvola sa
servera pritiskanjem ikone za osvježavanje unutar zaglavlja na desnoj strani
ili povlačenjem liste dozvola prema dolje.
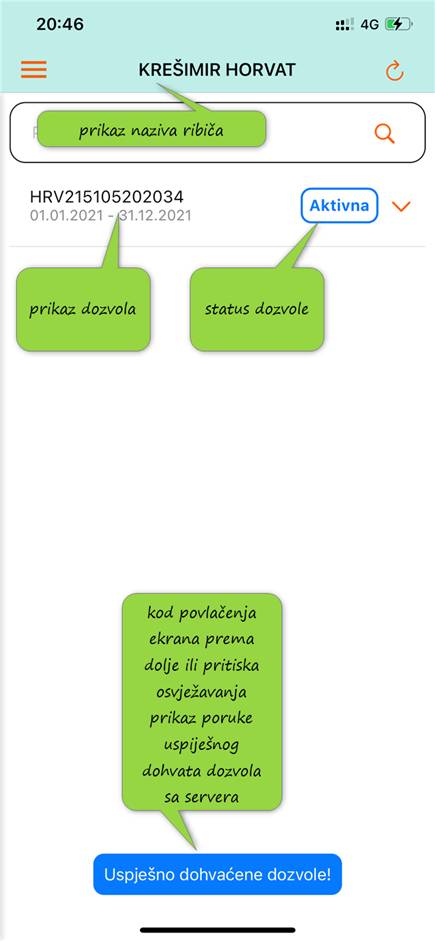
Slika 24.
Prikazane su
sve dozvole za s mogućnošću detaljnog prikaza pojedinačne
dozvole.
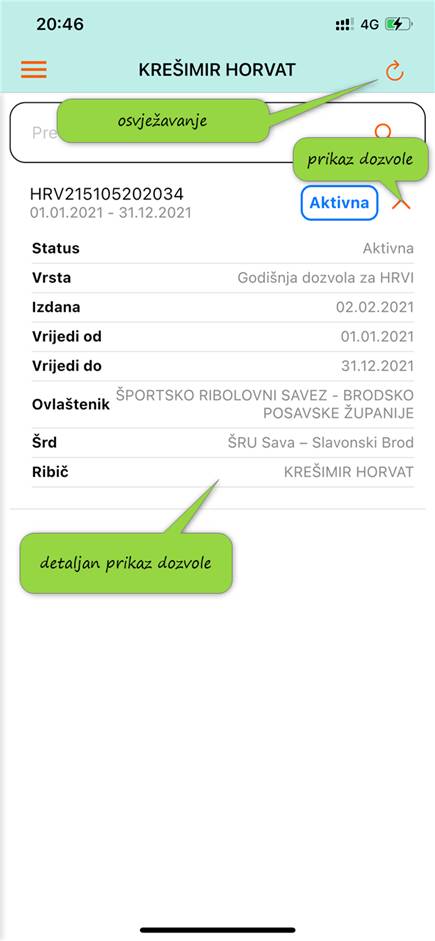
Slika 25.
PRIKAZ INFO EKRANA?
Odabirom
prikaza info ekrana omogućen je odlazak na verziju ovog dokumenta na
internetu, odlazak na trgovinu za provjeru novih verzija, gumb za slanje svih
očevidnika na server, gumb za brisanje lokalne baze i prikaz verzije
aplikacije koja se koristi. (slika 26.) Odabirom brisanja lokalne baze, svi
lokalni podaci se brišu i ribič je postavljen na ekran prijave u
aplikaciju.

Slika 26.
ODJAVA IZ APLIKACIJE?
Odabirom
odjave iz aplikacije s lijevog izbornika ribič se odjavljuje i prikazan je
ekran za prijavu u aplikaciju s prikazom zadnje unesenog OIB-a i broja dozvole
za lakšu prijavu u aplikaciju.